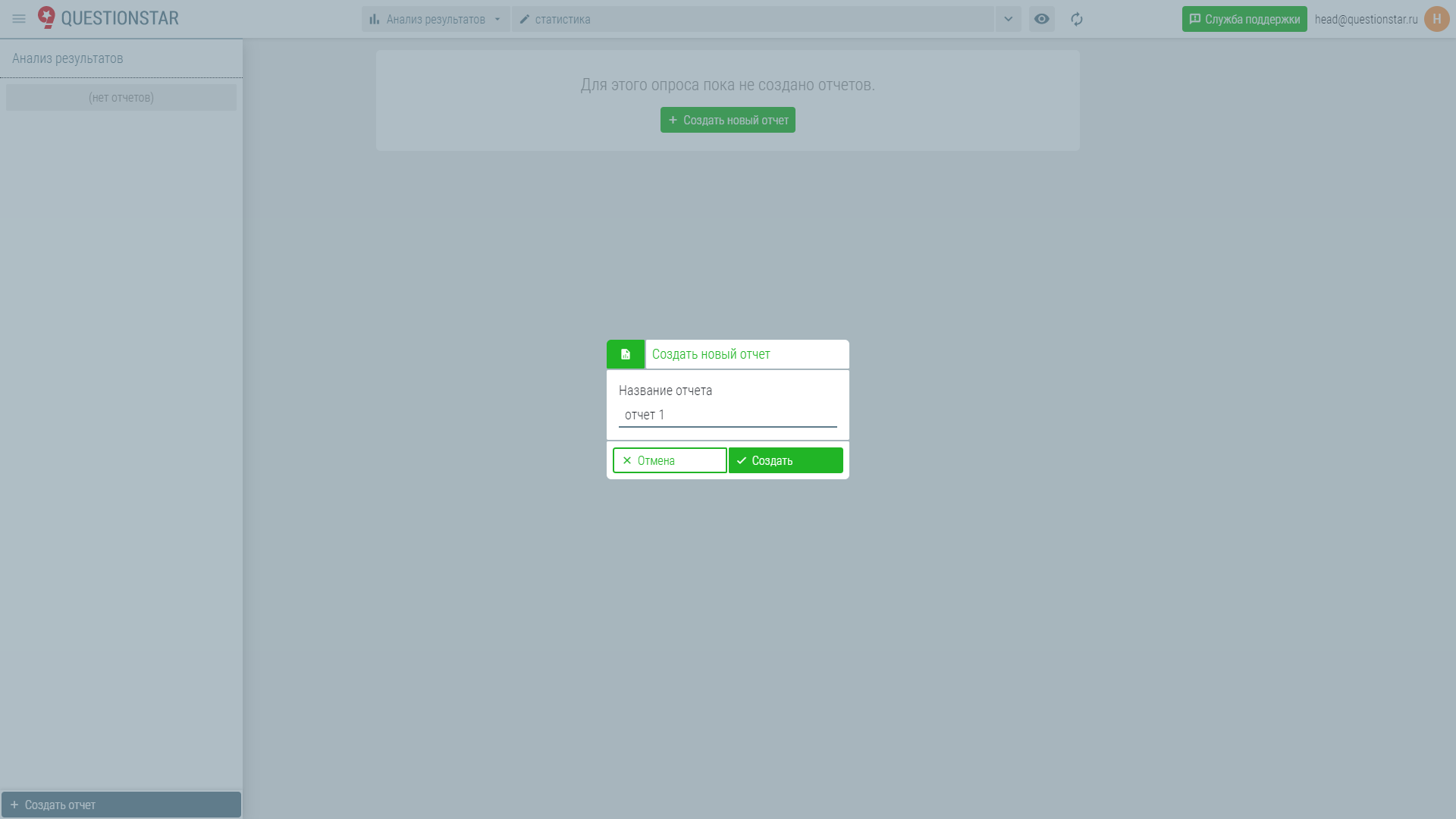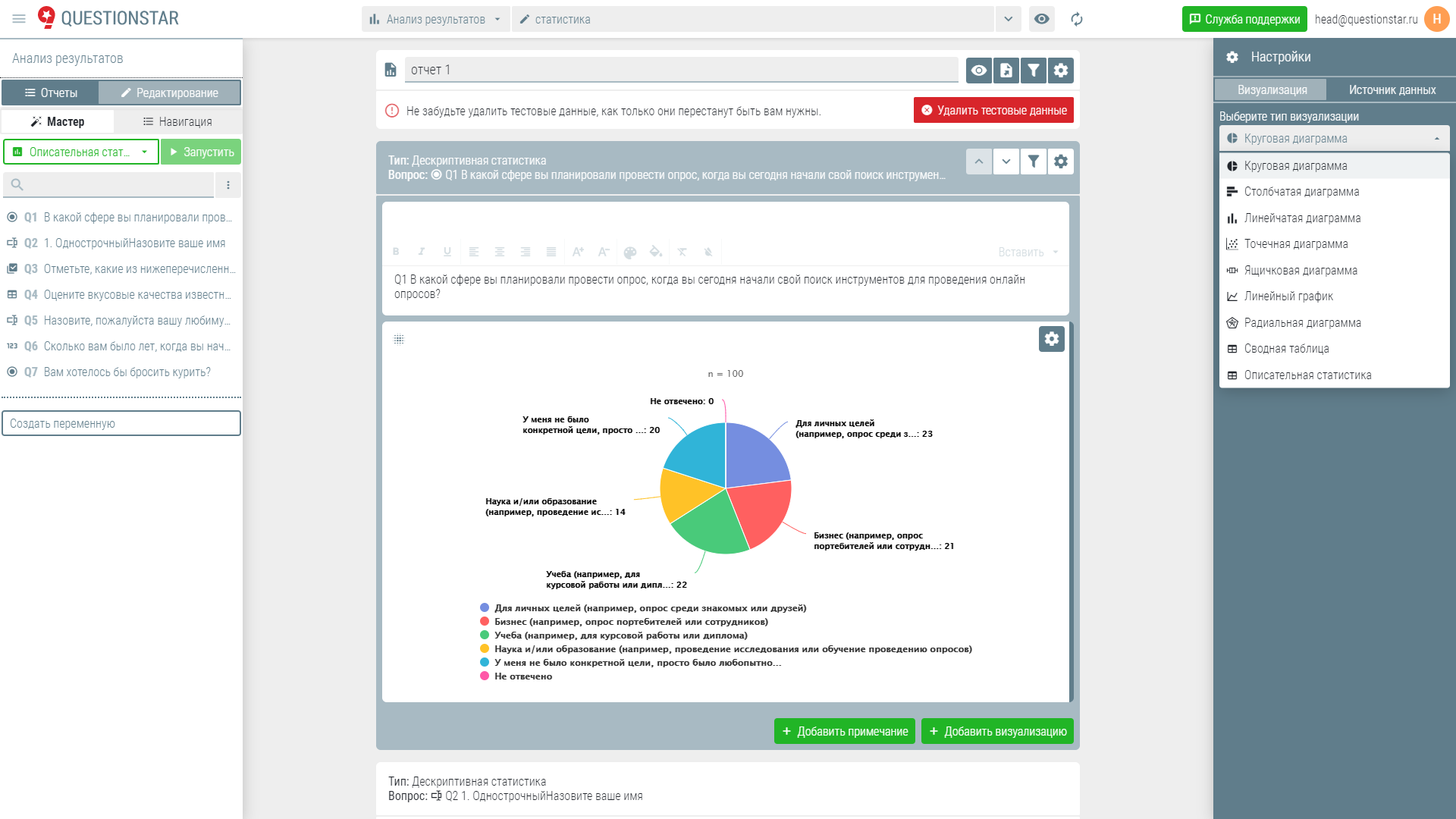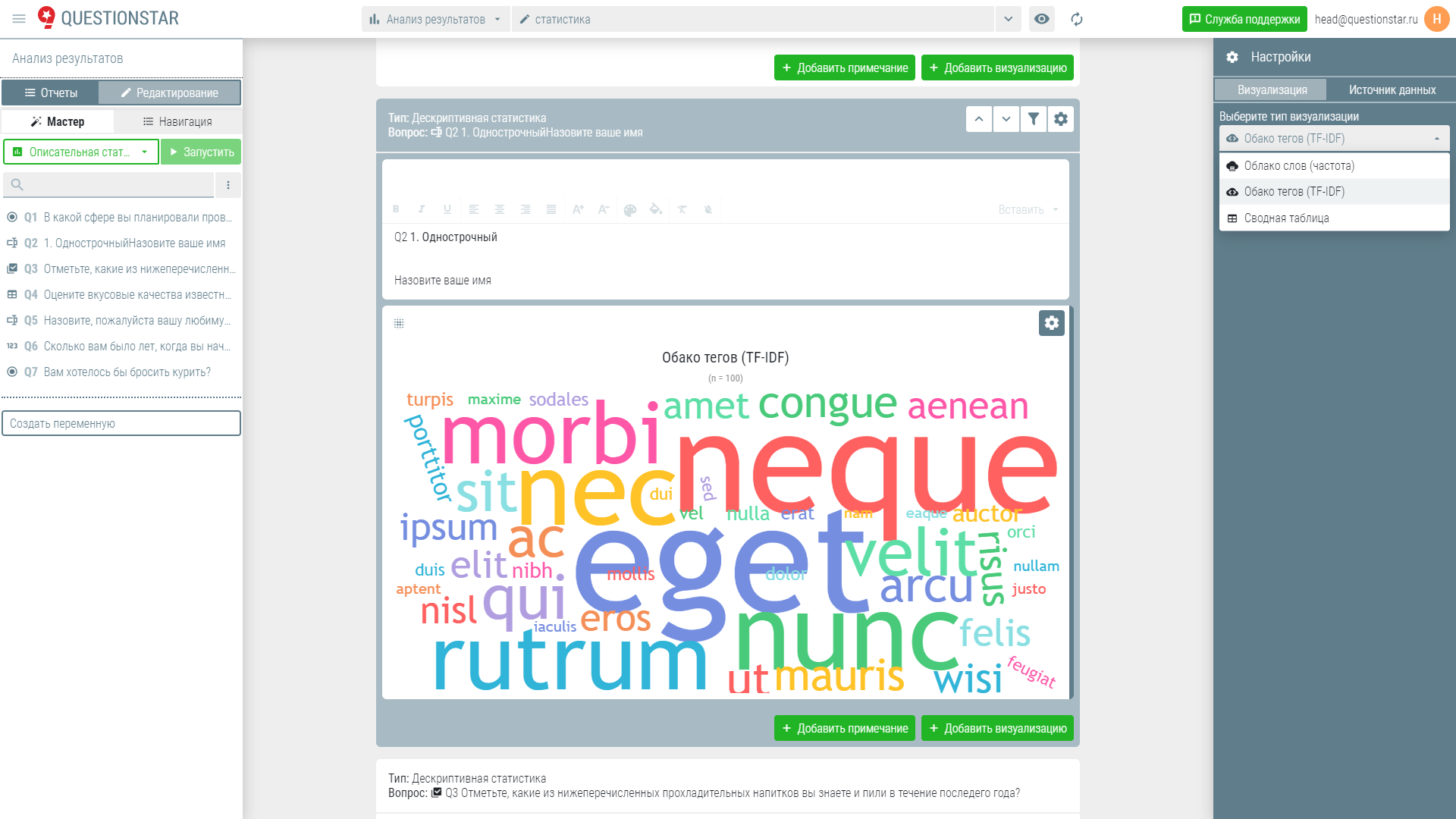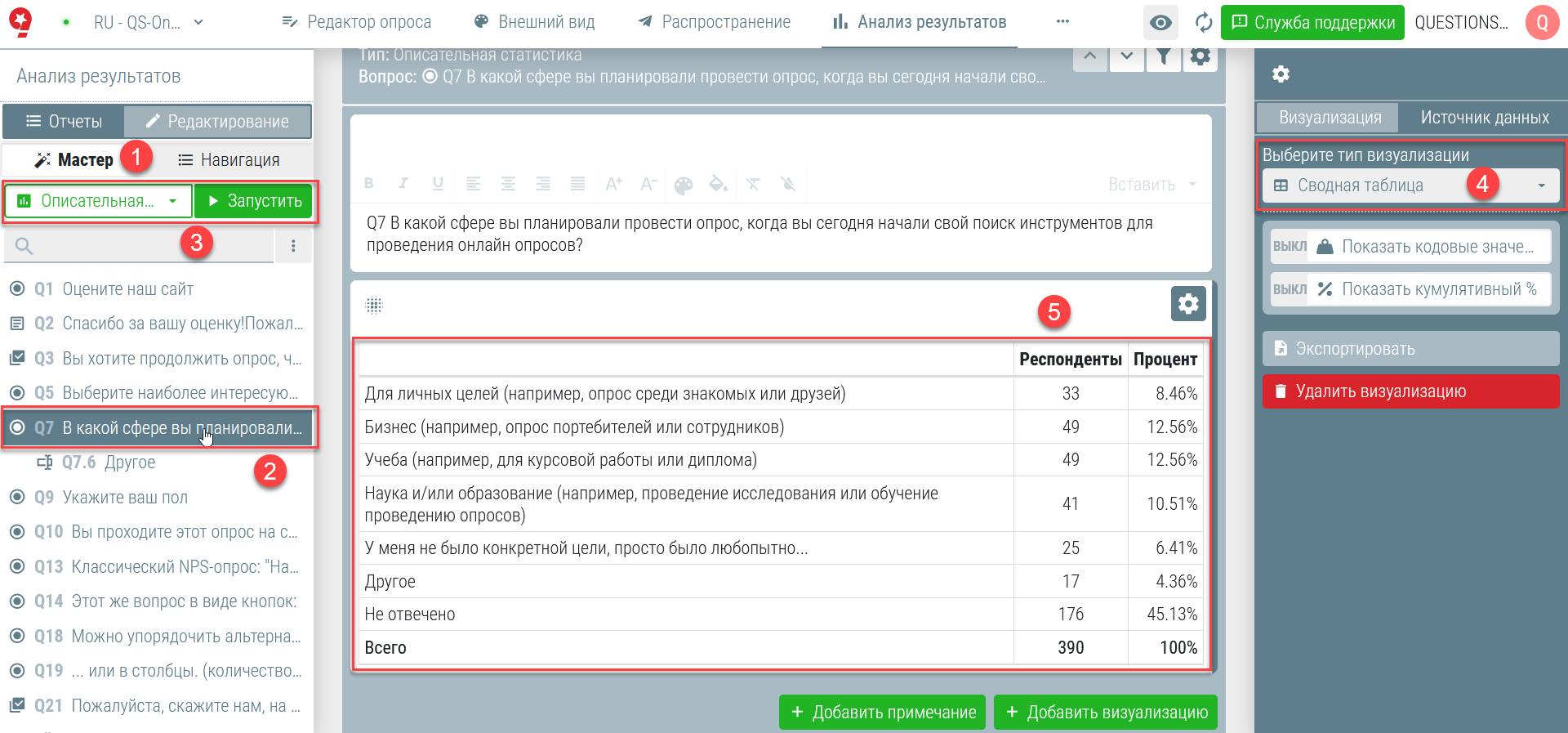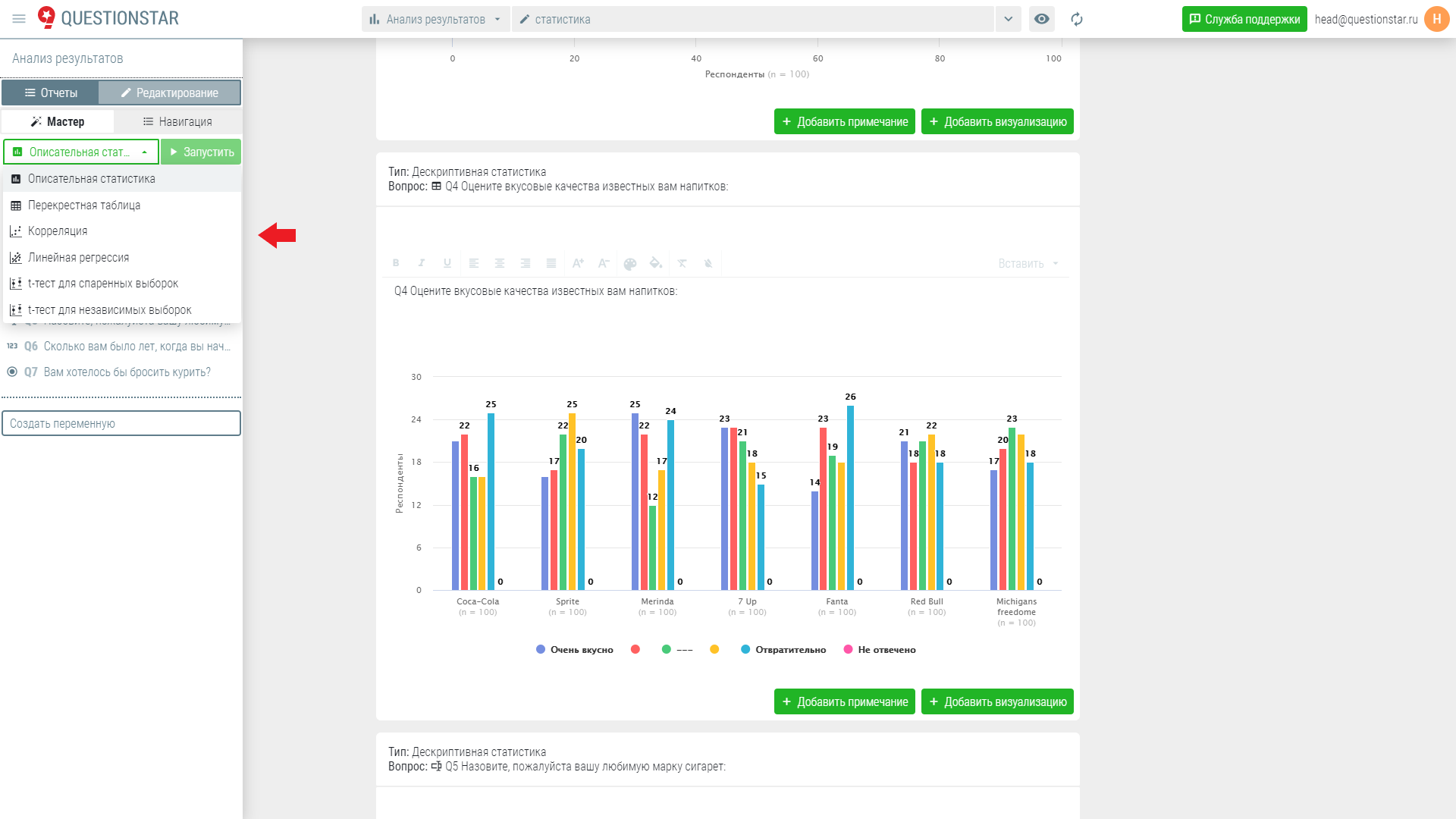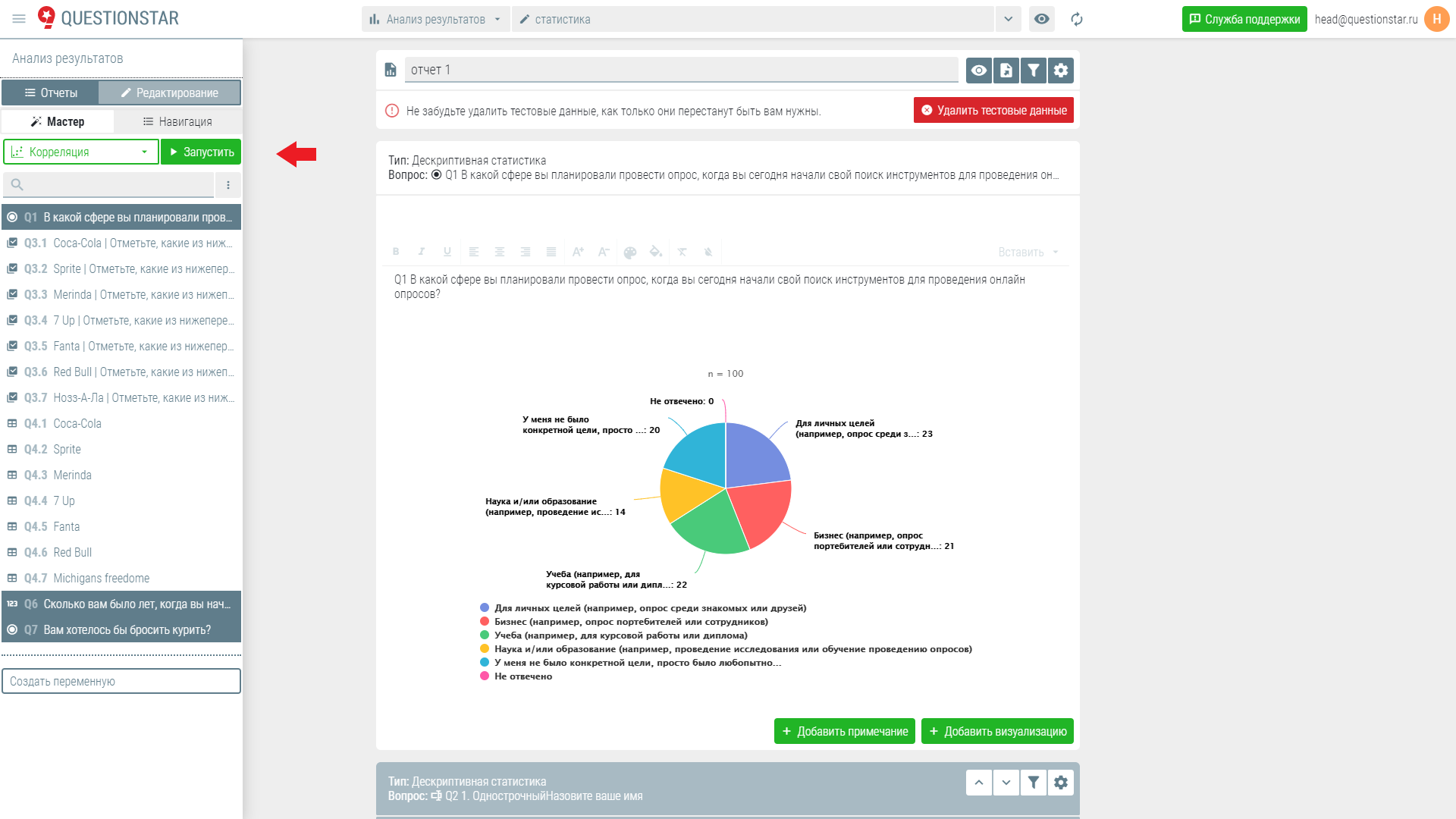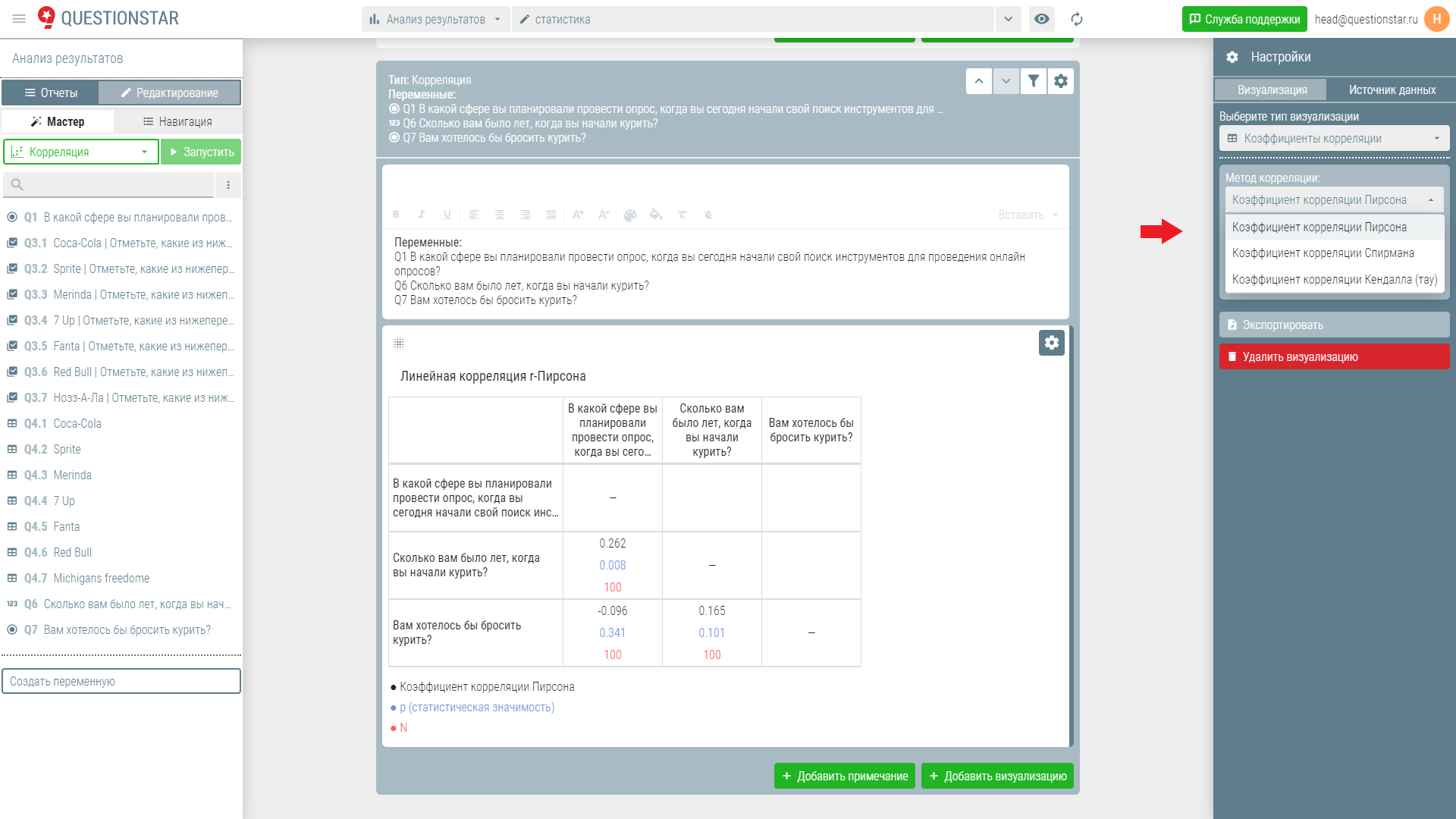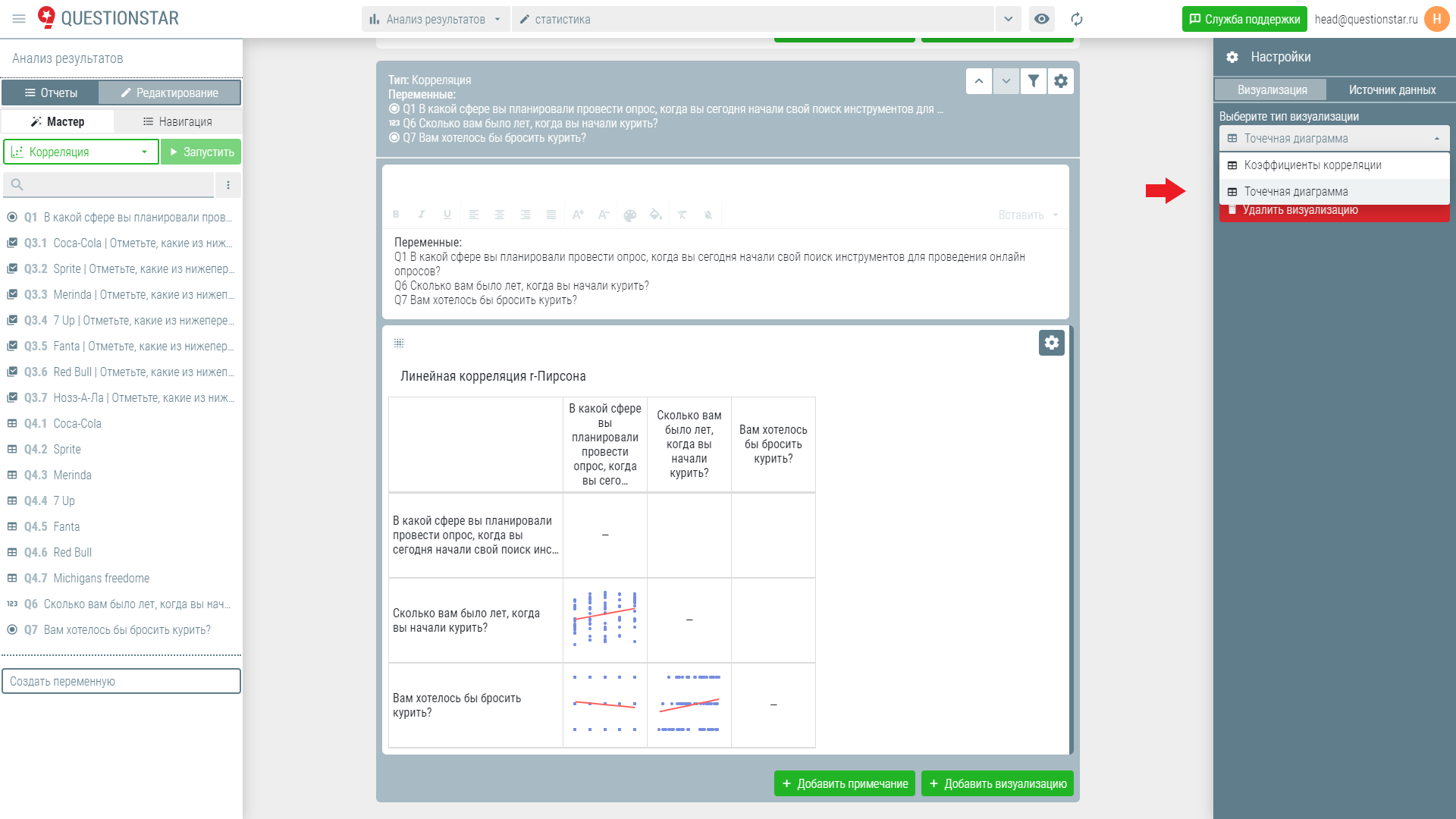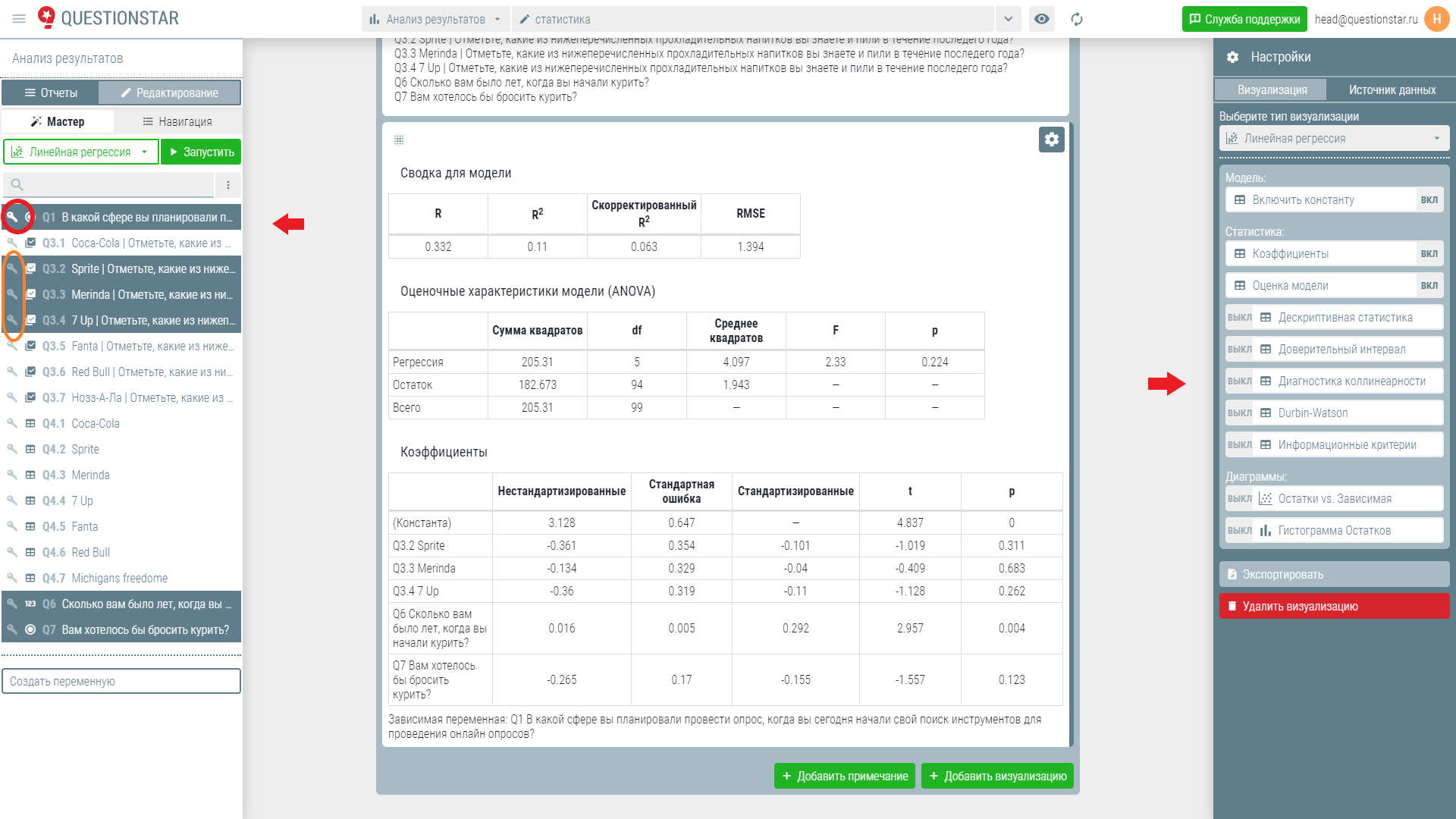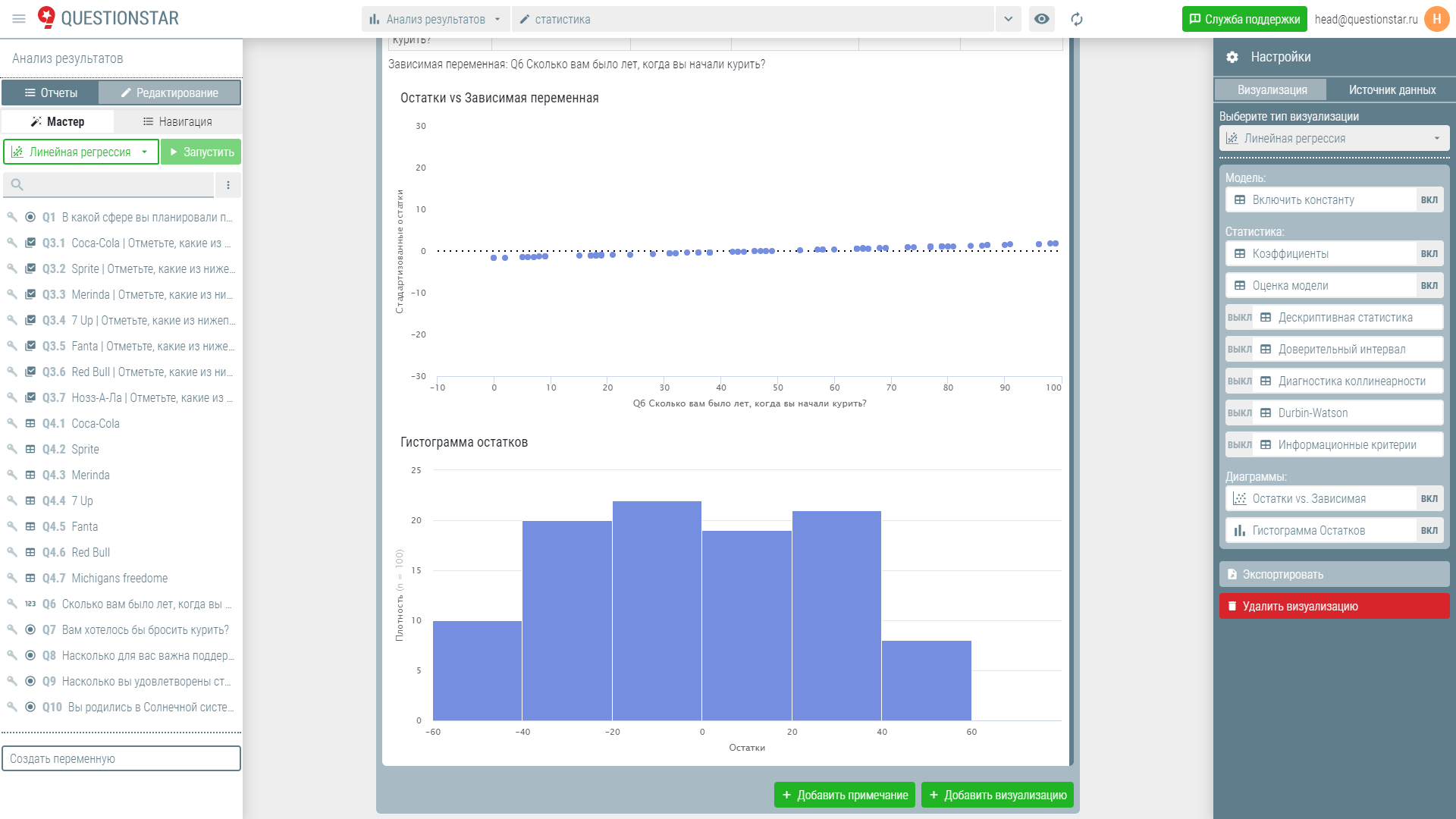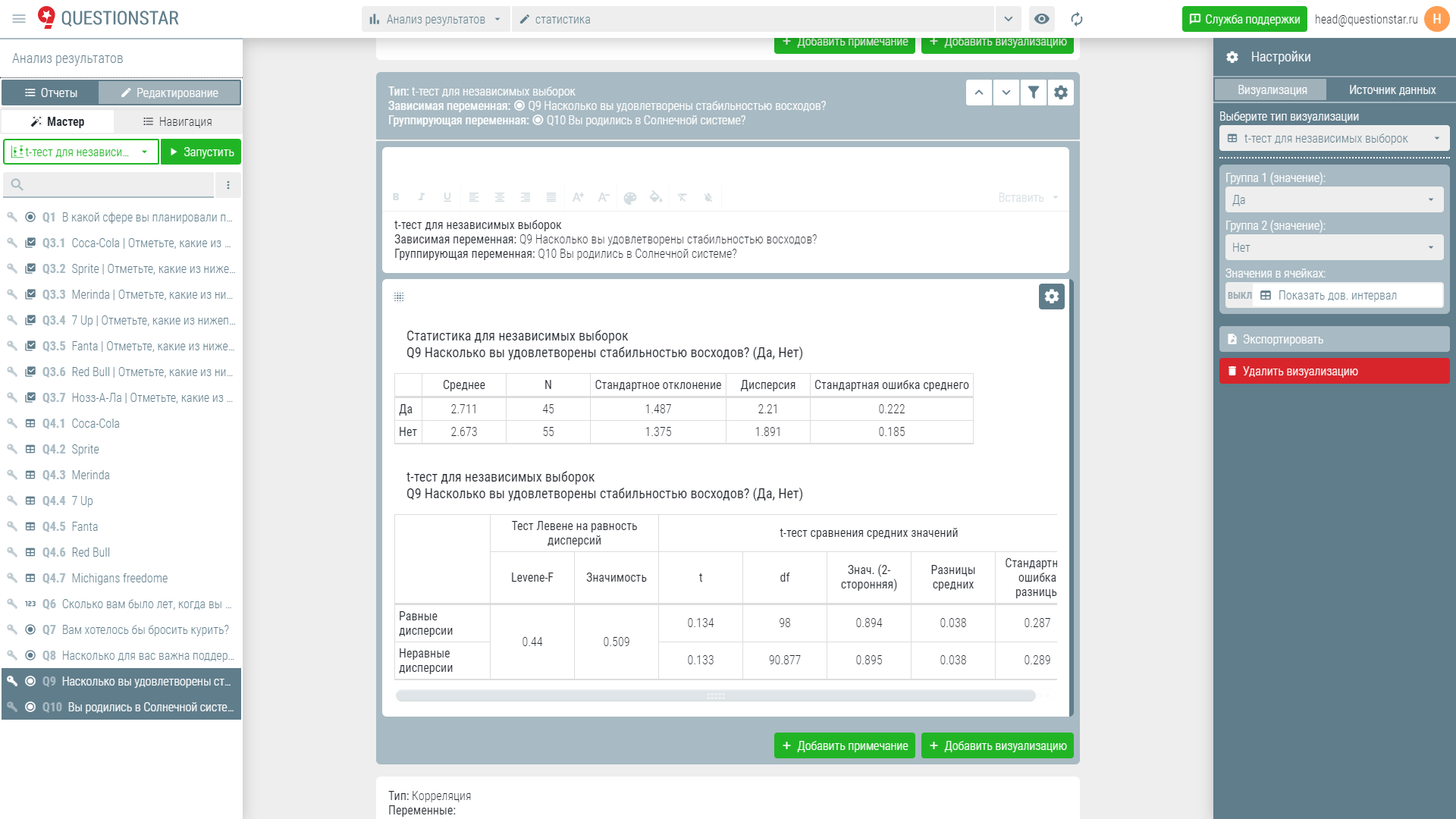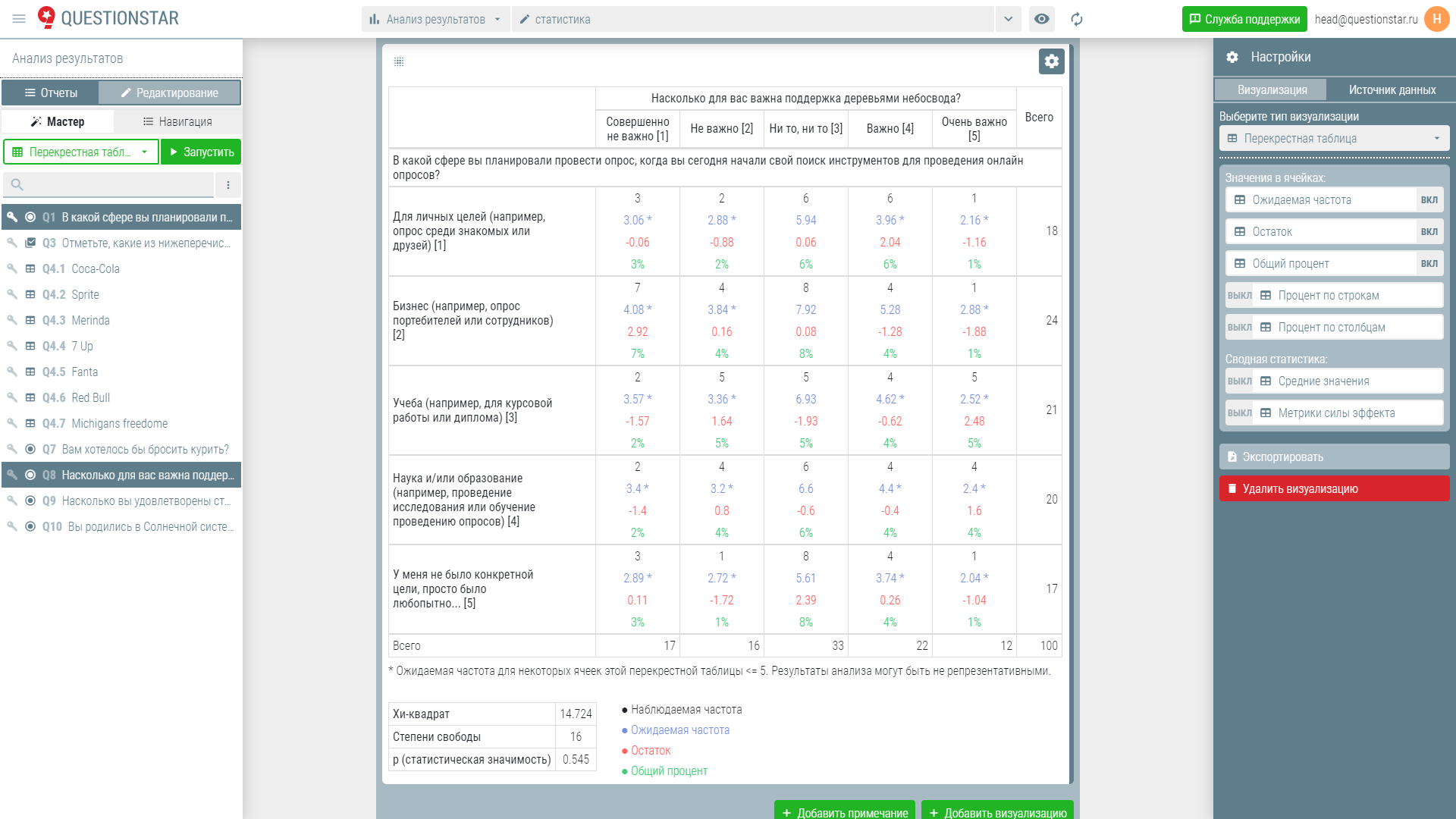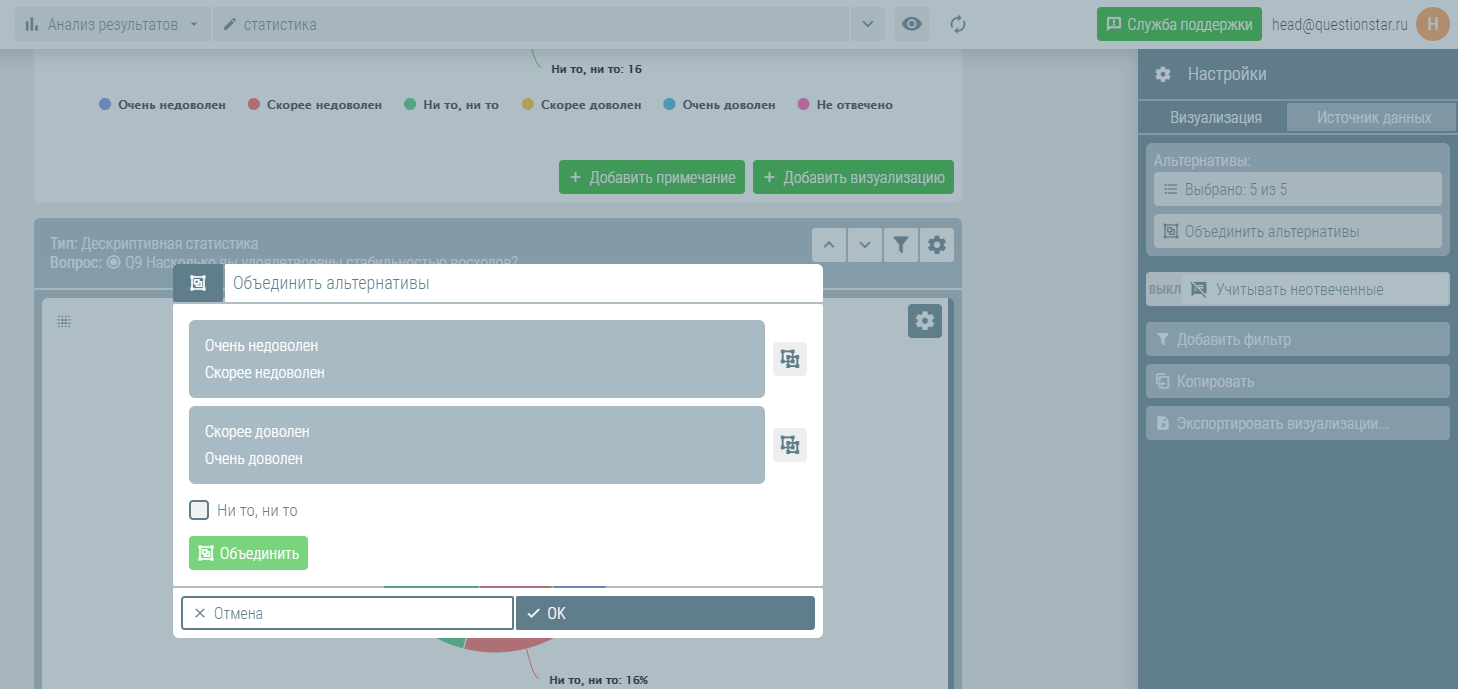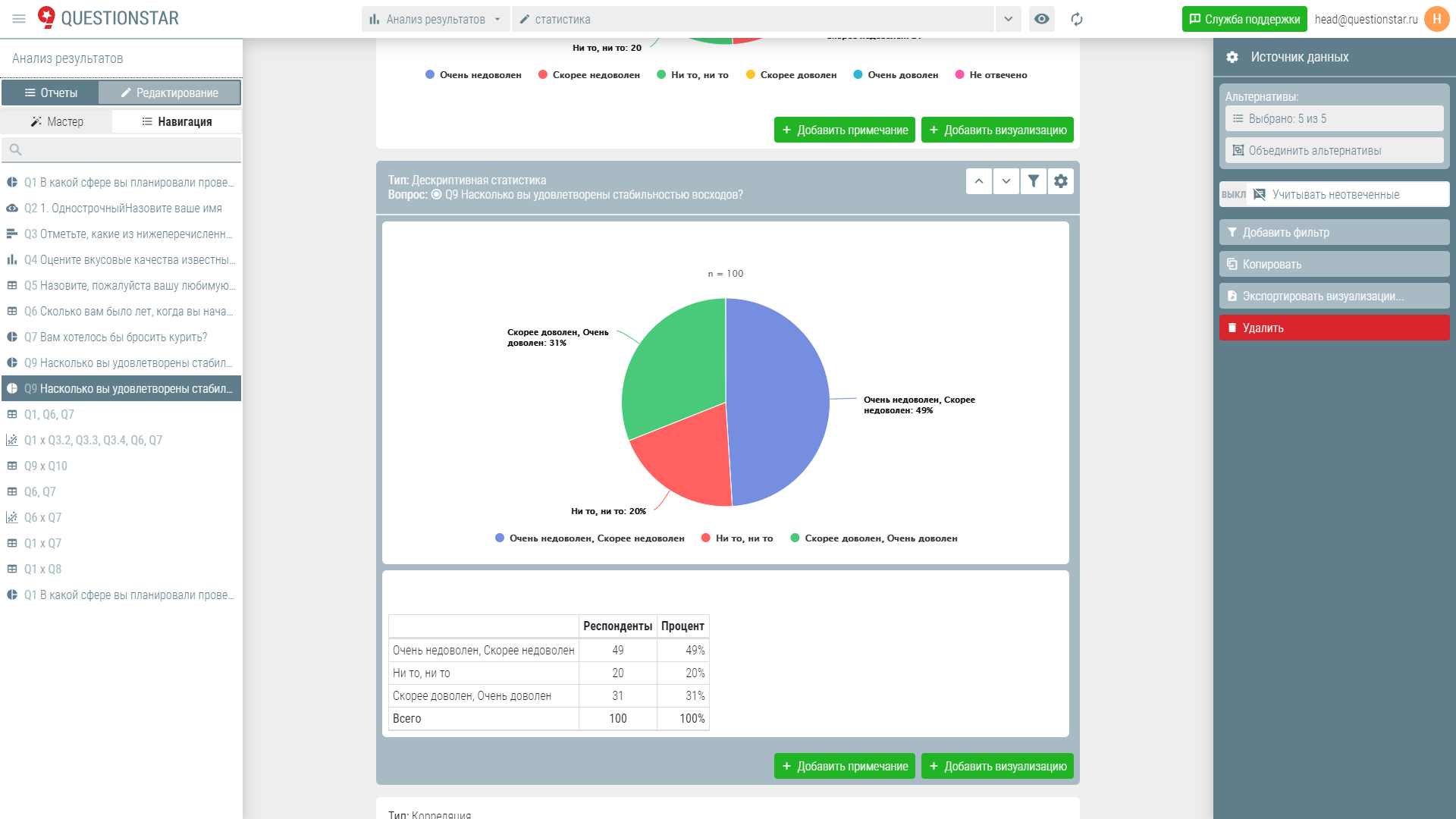- Переход к анализу результатов опроса
- Тестовые данные и автоотчет опроса
- Простой отчет и ссылка на онлайн-просмотр
- Статистический анализ — корреляция
- Статистический анализ — регрессия
- Таблица остатков
- Группировка данных top-bottom
Режим анализа данных опроса
Переход в режим анализа собранных результатов из режима конструктора осуществляется в верхней панели:

Сначала необходимо создать отчет для данных этого опроса. Отчетов может быть несколько для представления данных в разном виде.
Тестовые данные и автоотчет
Для подготовки отчета в процессе сбора данных опроса, когда их недостаточно для анализа, можно использовать заполнение опроса тестовыми данными. Тестовые данные заполняются случайным образом (в т.ч. и текстовые поля). После настройки отчета и сбора всех данных тестовые данные удаляются пользователем «одной кнопкой» и не затрагивают реальные данные.
Также автоматически создаются визуализации данных по каждому вопросу в соответствие с типами данных в вопросе.
Как раз на примере таких тестовых данных и автоматических визуализаций мы и покажем возможности QUESTIONSTAR далее.
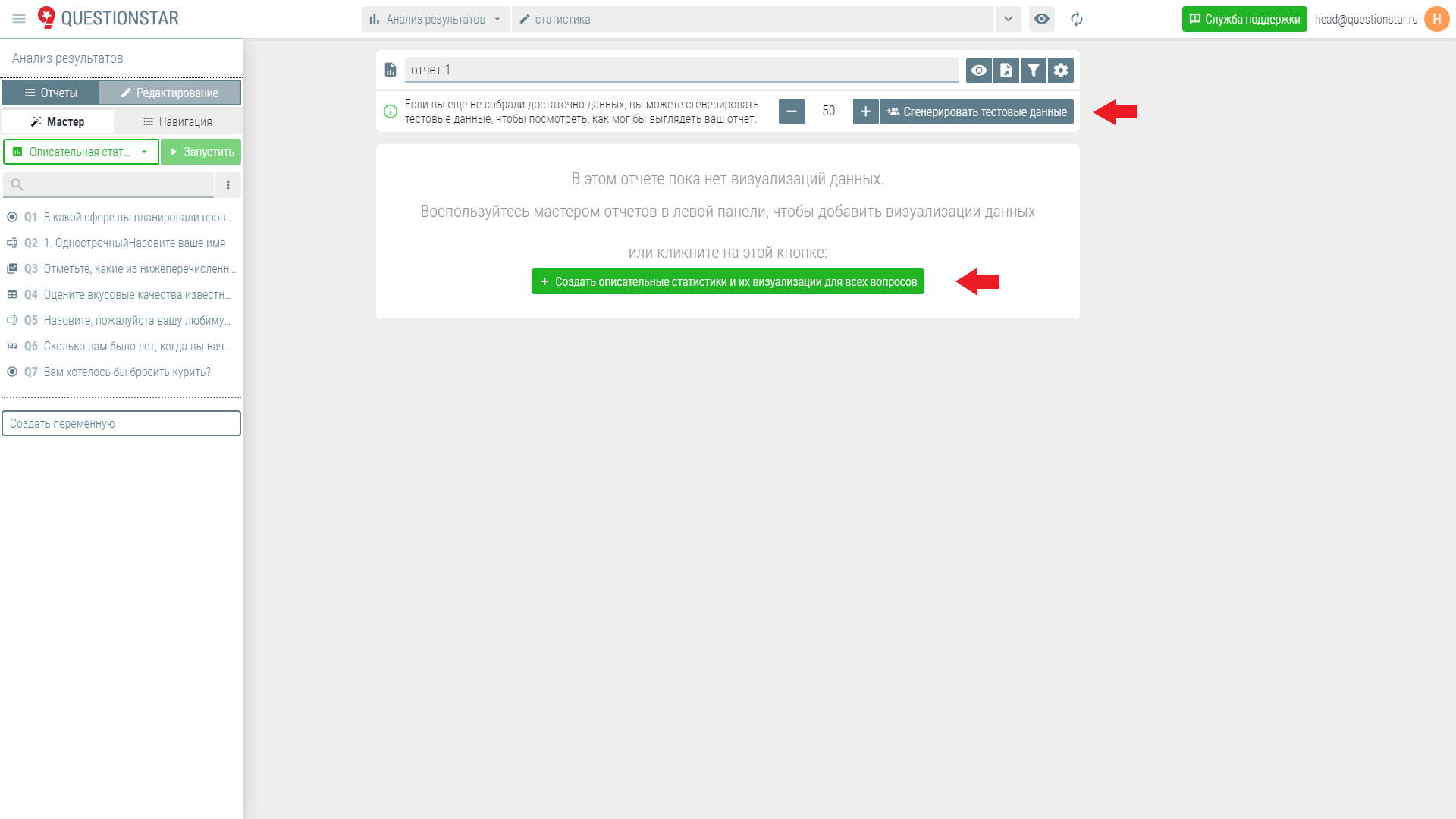
Пример автоматических визуализаций:
На этой же странице отчета можно добавить другой вид графика кнопкой «Добавить визуализацию» или изменить вид существующей в меню справа
Простой отчет и ссылка для распространения
Простой табличный отчет делается следующим образом:
1) открывается мастер отчетов
2) выбирается вопрос, по которому надо сделать отчет по количеству ответивших
3) запускается описательная статистика
4) выбирается тип визуализации «Сводная таблица»
5) вы получаете таблицу с данными
Показ отчета по ссылке
В строке с названием отчета есть кнопка просмотра, которая открывает отчет на новой странице:
Ссылку на отчет можно скопировать и отправить по электронной почте. Для просмотра отчета не нужно иметь аккаунт в Questionstar! Пример ссылки: онлайн-отчеты
Статистический анализ — корреляция
Для перехода к статистическому анализу данных необходимо выбрать соответствующий вид анализа в меню слева:
Затем (в примере с корреляционным анализом) необходимо выбрать переменные — они выбираются простым кликом мышки, без дополнительных клавиш, и выделяются темным фоном:
После нажатия кнопки «Запустить» создастся страница отчета, содержащая таблицу корреляционного анализа с возможностью выбора вида анализа и графического представления:
Статистический анализ исследования— регрессия
При выборе регрессионного анализа исследования выбор переменных также осуществляется выделением их слева, но первая отмеченная переменная становится зависимой и отмечается белым ключом. Остальные переменные становятся независимыми (ключ серого цвета). Любую переменную из выбранных можно переназначить зависимой или независимой, кликнув на знак ключа.
После нажатия кнопки «Запустить» у вас на экране появится таблица с коэффициентами регрессии. Справа вы увидите разнообразные настройки вида данных, в которых можно включать и выключать отображение необходимых данных, а также графический анализ полученных данных:
t-критерий Стьюдента
При выборе соответствующей статистики слева и набора из двух переменных в списке после нажатия кнопки выполнения вы создадите страницу с коэффициентами t-теста. Возможно проведение этого теста как для зависимых, так и для независимых выборок:
Таблица остатков
Запуск пункта «Перекрестная таблица» после выбора переменных показывает соответствующую таблицу с возможностью вывода (настройка в меню справа) остатков, ожидаемых частот и т.д.
Группировка данных top-bottom
Иногда возникает необходимость оценивать данные не только по каждому ответу по отдельности, но и группировать несколько «нижних» и «верхних» значений. Наш сервис позволяет сделать такую группировку в соответствующем меню «Источник данных» справа.
Вот так выглядит диаграмма, построенная на всех ответах и без группировки:
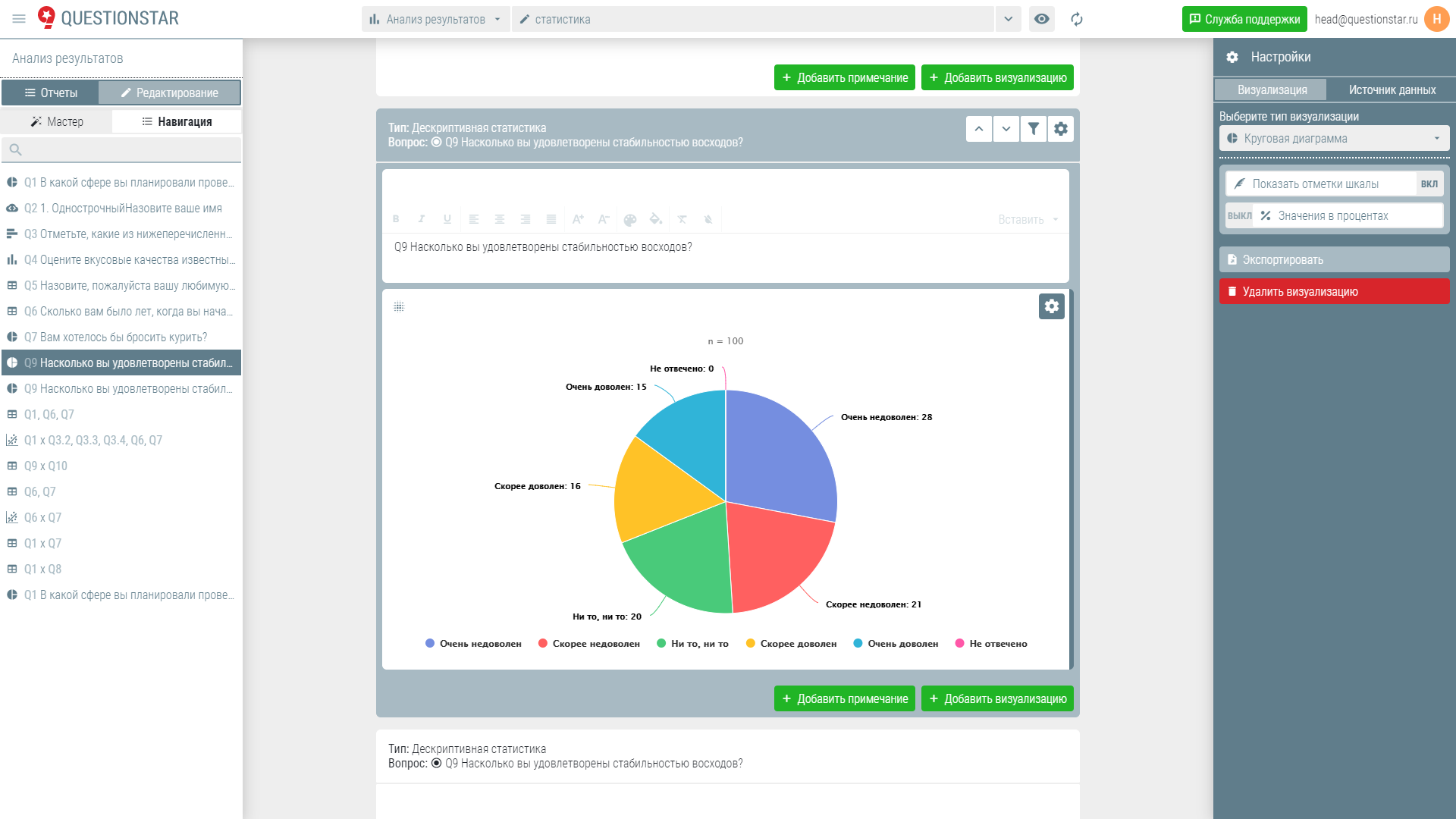
Для группировки открываем меню «Объединить альтернативы» в «Источнике данных» и отмечаем чек-боксы сначала одной пары переменных и нажимаем «Объединить», потом тоже самое — для второй пары переменных.
Для создания визуализаций с разными группировками для одного вопроса необходимо для этого вопроса создать новую страницу со статистикой из меню слева. Иначе изменения в группировках будут задействовать все визуализации для этого вопроса.
Диаграмма с группировкой и с отключенными данными «Не ответил»:
Кнопкой «Добавить визуализацию» можно добавить и сводную таблицу, которая покажет соотношения групп ответов в текстовом виде.